
Introduction of Creo Training:
Creo Training at IdesTrainings makes you more productive than before. It is packed with number of new enhancements and capabilities to help you design the products of the future. Creo Parametric is the new user interface. It allows you to access the commands easily. It allows you to work with your model, define the geometry you want to do and streamlines the design process for you.
While you join for Creo Parametric Online Course you will learn the core modeling skills &quickly become proficient with Creo Parametric 2.0,3.0,4.0. Topics includes sketching, part modeling, assemblies, drawings, & basic model management techniques. This training course also includes an comprehensive design project that enables you to practice your new skills by creating realistic parts, assemblies, & drawings.
Prerequisites to learn Creo Training:
- Mechanical/Automobile engineering students can learn Creo Training
- Person having knowledge on Auto CAD, Pro -E can learn Creo Training
- Any person having designing knowledge can learn Creo Training
CREO PARAMETRIC ONLINE TRAINING COURSE CONTENT
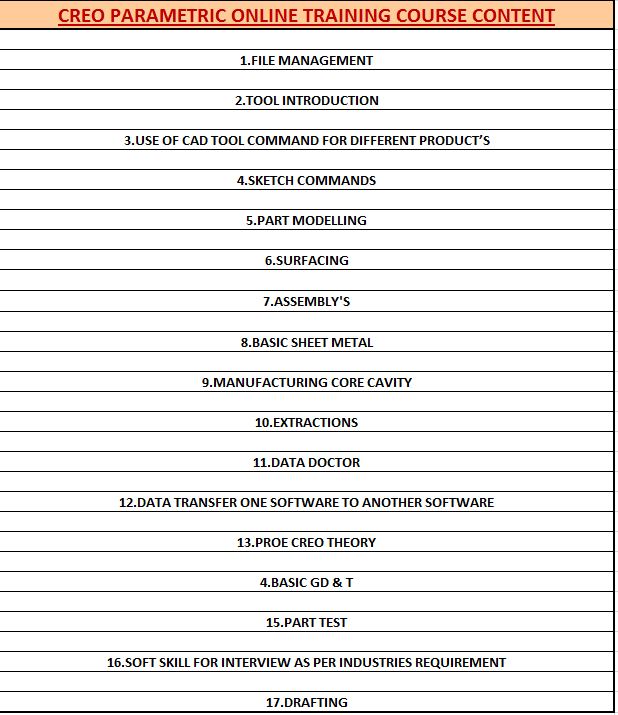
Overview of Creo Training:
Below is the basic overview about Creo Training. The more information will be provided during the Creo Parametric Online course.
PRO E (CREO) is CAD/CAM software developed by PTC, Parametric Technology Corporation. Pro-e will cover the sketching, modeling, assembly, drafting sheet metal and the surface environments of pro-E wildfire. Learn more about Pro E Training at IdesTrainings.
2D Sketch: Creo Training
To learn about 2D Commands and how to use them, follow the below steps.
Open Creo parametric software. Click on new and select sketch then click on OK button. You will see different command panels like sketching, editing, constrain, dimension tools and inspection tools. You can also find various useful tools like fit view; zoom In, Zoom Out, repaint, and display style and Filters. And you can also find cut, copy and paste commands.
Commands in Creo – Creo Training
There are many commands that we use in Creo Training. Let us discuss about Rectangle, circle, line and arc commands in detail.
Rectangle:
Creo Parametric has four types of rectangle. They are
- Corner rectangle
- Slanted rectangle
- Center rectangle and
- Parallelogram
Corner rectangle: Corner rectangle is formed by two corner points. You can select corner rectangle from drop down menu and select any two corner points by left click. Use middle mouse button to release command. Now change dimensions by double click on dimension. Where symbol V is used to represent vertical and symbol H is used to represent horizontal. These are known as constraints. Use scroll button to Zoom-In or Zoom-Out and use middle mouse button to drag geometry.
Center rectangle: Now select center rectangle. Select center point by left click and select any one corner point. Then change the dimensions.
Slanted Rectangle: Select slanted rectangle and select first point and then second point and select third point.
Parallelogram: In the same way select parallelogram. In parallelogram you can also change angle.
The detailed information about rectangle command will be explained in Creo training.
Circle:
In Creo Training, Circle is also of four types.
- Center and point type
- Concentric type
- 3 point circle and
- 3 tangent circles.
Select center and point type circle. Now select center point and then select second point and release command by middle mouse button and change dimension.
Concentric circles are simply circles that all have the same center. They may have different radius. Select concentric circle and select primary circle and just plot point where you want to draw circle.
Then select 3 point circle and select three unique points from which circle must pass. So these points will automatically adjust center and radius of circle. Now draw one line by line command.
Select tangent circle and then select any three entity. Where tangent is indicated with T symbol. You can draw simple line or you can draw tangent line same as circle. Select tangent line from drop down menu and select two entities.
Arc command – Creo Training
Arc command is of five different types.
- 3 Point arc
- Center and ends type
- 3 tangent
- Concentric type and
- Conic type.
Select 3 point arc. You can use this arc command same as 3 point circle. Select 3 point arc command and select any three unique points. Select center and ends type arc command. Then select center point and select two ends point. Here we can select specific point as our center point. Select concentric arc and draw same as concentric circle. Now select primary or parent arc and draw different arc with same center point. Select tangent arc command and select three entities. Now select conic type arc and select first point and then second point. And adjust third point.
IdesTrainings also provides Ansys Training. ANSYS Training helps you to create reliable, high quality and competitive design.
Ellipse, Spline, Fillet, Chamfer and Text are some other commands used in Creo Training.
Ellipse – Creo Training
Ellipse has two major types.
- Axis End type
- Center and Axis type ellipse.
In Creo Training,let us discuss about how we use ellipse command. At first, let us select Axis End type ellipse from drop down menu. Then select first corner point, then second corner point and give height by third point. Later you can change dimensions. Now from drop down menu select Center and axis type ellipse. First select center point then select corner point and give height by using third point. Then you can change the dimensions.
Spline – Pro/e Creo Training
Spline command is very easy to use. In Pro-e Creo training, for spline command you need to select control points. Select spline command from toolbar. Then select control points by left click and click middle mouse button to release command. Spline can be easily modified. So it is very useful to maintain shape.
In order to modify curve select any one point and double click on that point. Those points are also known as control points. So you can drag control points as per your application. To use exact dimensions click on Normal command and with control key select any two point and then release command by middle mouse button. Then you can also change other dimensions.
To control curve by tangent points click on modify by tangent point and modify curve according to your application. Now you can understand that more control points gives more perfect curve.
Fillet and trim command – Creo Training
Consider, Circular fillet. Select circular fillet from toolbar and click on one side of rectangle and select another side of rectangle then you can change radius of Fillet.
Now select circular trim from drop down menu and perform same operation on other side. Now you can observe the difference between circular Fillet and circular trim fillet. Now perform same tips for elliptical fillet and elliptical trim fillet. You will notice that circular fillet always look like symmetric.
Repeat the same steps for chamfer also. Select Chamfer or trim command and then select two side of rectangle. If you want to use text on your sketch, then use text command. Select Text from tool bar and draw line which stands for your font size.
Then enter text into Text box and you can also add symbols in text box, change spacing in angular font. Now draw one curve then again enter text in text box. And use check box and select tab. Your text will follow the tag.
CATIA Training helps you in drafting, assembly design, part design, sheet metal design etc..,It is very important for Creo Training. IdesTrainings will give more information about this CATIA Training. The training will be given by the professional trainers. For more information regarding this CATIA you should register to our website.
Offset, Palette, Center line, point and coordinate system are also other commands used in Creo Training.
Offset – Creo Training
Offset is one of the command used in Creo. In Creo Training, it will be explained by the experts.
Offset command has three major types.
- Single type
- Chain type and
- loop type offset.
To reduce complexity and to understand better we use these commands.
- Normal command: Normal command is used for dimensions in sketch.
- Editing commands include modify, mirror, corner, divide, delete segment and rotate resize command.
- Modify command is used to modify dimensions in sketch.
- To mirror a sketch, first draw center line. Then select sketch and select mirror command and then select center line. It will give you mirrored sketch.
- In Creo Training, to remove any segments of sketch, select delete segment and select segment to be removed or you can also draw pattern to remove segments.
- Divide tool is used to divide sketch in many segments.
- Corner command works like trim command. You can trim any entity by corner command.
- To rotate or resize sketch use rotate resize command from the toolbar.
Constraints used in Creo:
In Creo Training,the constraints which are used in Creo are explained. Constraints are very important in sketch. During sketch, you may notice symbols like H, V, T and R. These are constraints symbols. Where H means horizontal, V stands for vertical, T stands for tangent constraint and in the same way R stands for equal radius constraints.
Accuracy in Creo: Pro/E Creo Training
There are two types of accuracies that exist within the software. They are:
- Relative accuracy and
- Absolute accuracy – Creo Training
Part Modeling in Creo Training:
Part modeling is also called as 3d modeling in creo parametric.
Creating parts with creo parametric: Creo Training
Creating a first part in Creo training: The first part can be created by constructing a simple part. This process can be started by sketching a 2-dimensional profile on a datum plane and then extruding that profile in a perpendicular direction.
- Click on the create new model icon and make sure that radio buttons are set to part and solid and key in the name block.
- Now uncheck the option to use the default template and then click the Ok button. In response to the new file options window, click on the empty option and select the Ok option.
- Now create a set of reference planes by clicking on the plane icon. Creo calls these planes as datum planes. Consider these planes as the three planes that exist at the origin of the 3-dimensional Cartesian coordinate system.
- Next, select the View tab and then use the icon which is shown there to turn on the display of the datum plane tags.
- Then the datum plane is shown at their default orientation. At that orientation, the positive side of each datum plane will be visible.
- Creo visually indicates the positive side of a datum plane with the brown color. However the DTM 3 datum plane is shown in green as it was the last feature created and was selected.
- Now left-click the mouse away from the plane to unselect it.
- Datum planes are mainly used for orientation purposes.
- Now look at the other side of one of the datum planes by holding down middle mouse button. You can see the backside of the datum plane by dragging the mouse to the right.
- You can notice that the datum plane is in black. It is because due to continuously referencing datum planes in creo.
- Thus the brown and black are used to indicate the positive and negative sides of datum planes.
- Now use the named view list icon in order to restore the view to its default orientation.
- If your model gets more complex, then you need to remove the datum planes from the display.
- This can be done by clicking the plane display icon. This will not delete the datum planes but will remove them from the current display.
- By clicking on the plane display icon, again the datum planes will be returned to the display.
- Thus the part modeling is explained in Creo Training.
What is PTC Creo?
PTC Creo is a powerful integrated family of product to design software; it is use by thousands of leading manufacturers worldwide. PTC Creo is comprised of individual apps, each serving is different process from concept to design, analysis, effectively sharing this information with downstream partners such as manufacturing and technical publications
- PTC Creo is one of the solutions for the product development challenges that organizations like Designing, analyzing and effectively sharing information with downstream partners.
- PTC Creo gives scalable access to the right capabilities for those involved in a specific aspect of the process, there are APPs tailored to meet your individual needs.
- All the products in the PTC Creo family speak the same language, the data flows seamlessly between different APPs.
- PTC Creo is actually working integrates the power of each 3D CAD modeling’s approaches into single system, so we can get the power and control of parametric combined with the speed and flexibility that’s only accessible during direct modeling.
- The PTC Creo is delivers with the ability to work with and edit data and every CAD source.
PTC Creo Online Training is more helpful for mechanical, automobile engineering graduates and people who are working on those modules.
Conclusion of Creo Training:
Creo is a revolutionary family of design software, it addresses your challenges head-on. It is scalable and integrated suite of applications. The Creo is breakthrough technologies will unlock your potential. Creo provides unique tools for different roles. IdesTrainings is the best for CREO training. IdesTrainings hand over the best CREO Training by corporate trainers. They will explain about the course detailed with the real time examples. IdesTrainings is the best for the CREO Trainings who want to train on this course. IdesTrainings provide course materials are accessible 24 hourse a day, 7 days a week. The sessions we conduct are interactive and informative. If the candidates miss any of the sessions due to some unavailability, we will give assurance for backup sessions. Idestrainings Team will be in switch on mode for 24/7 and will solve any issues regarding the CREO training, timings, trainer or server. Our team is ready to solve any issues within no time. We also provide classroom training at client premises Noida, Bangalore, Gurgaon, Hyderabad, Mumbai, Delhi, and Pune. For more details of this online course, feel free to contact the Idestrainings team.
To get in-depth knowledge about Creo, enroll for Creo Training at IdesTrainings. The PTC Creo Online Training Course is available for individual and corporate batches. To know more about Creo Parametric online, corporate course reach our help-desk today.

