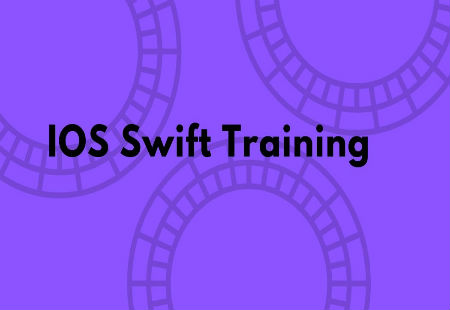
Introduction to IOS Swift training:
IOS Swift training at Idestrainings – Swift UI was announced by Apple at worldwide developer conference 2019 also known as WWDC 2019. Xcode is the tool that Apple has provided for people to build apps with and inside Xcode you are gonna be able to create your user interfaces, able to write the code to express the logic in your App, you are going to be able to test your app even. We are going to write the code inside the app that you are actually going to use to build apps within the future. So this is where you are going to get the Xcode. Idestrainings is best in providing Apple Swift training by industry experts at flexible timings.
What is IOS Swift?
- IOS Swift is a powerful programming language which runs the software very fast and it i sused in IOS, MacOS and beyond. If you are a PC user and you are running Windows, there may be some additional work you need to do before you can run Xcode or you might have to use an alternative solution to build IOS apps. But these days there are alternative solutions, you don’t actually have to buy a Mac computer although I eventually did.
- So anyways now that you have Xcode and after you have installed, it’s a pretty large install big program. It might take some time but after you have it installed and you launch it and you are going to see this welcome screen and when you want to create an app for IPhone or Ipad Mac or whatever you are going to create a new Xcode project and that’s going to start a full-out project for you to build an app in but here we are going to start a new playground because that’s been allow us to type some code quickly.
- It’s going to let us run that code and see the results. Ideally, if you are going to use the latest version of Xcode, you can check your version. If you go to Xcode you can see it in the welcome screen, go to Xcode, about Xcode and you can see what the version is.
- We are not committing to building in a project, it’s simply like a sandbox or a playground as its named. Now if you don’t see this welcome screen what you can do is just go up to file new and hit the playground right there and that’s going to start a new playground for you as well. That is going to launch this dialogue for you and leave the default name and platform should be IOS and save this on your desktop.
Overview of Apple Swift Training:
- After your playground runs you will see up here it’s doing a whole bunch of stuff, a launching simulator getting it ready and when it’s done all that it’s going to say ready. You can always start typing in code, so it says ready but when it doesn’t say ready and it’s doing something, then chances are whatever you are typing in here is not going to show up.
- We are going to start with a quick tour of this playground window here. So down on the left hand side we have a bunch of line numbers and if you don’t have these and you want them, they can be useful at times specially when you are teaching and you need to refer to line numbers, you can go to Xcode preferences and you can go to text editing and you can simply enable line numbers there.
- Now this area is where we are going to type our Swift code and it’s already got a bunch of stuff for us right here, which we are going to go through in a second. On the right hand side you are going to see a quick preview of the results of what you typed there. We also provide IBM Swift training which is a new programming language used for developing cloud tools by real time experts with live projects.
Features of IOS Swift training:
- Well, one of the things that you can check is just in the status bar up here. Make sure that it says ready and as you are typing something, you are going to see that it for a brief second there. There was a little spinner because it’s evaluating your code here.
- If you wanted to show up just make sure it says ready to process your next command and you should see that output there. But we don’t need to see all of that but this debug panel may be useful when we start to output things in console area where we can use Swift commands to output things. This Blue icon here is to execute the code in your playground. So if you can’t get things to show up on the right here try clicking the button to run playground.
- There is a little dropdown arrow here, if you click and hold it you can see whether you want to switch it to automatically run and that’s going to run the playground whenever you type something or you can set it to manually and run it and you can see now it’s greyed out. So if type in some new code, it’s not actually going to change or display what you have on the right-hand side here unless you click the play button to run it.
- So I would recommend having it set to automatically run in IOS training. So now that you know in the main areas of the playground. Let’s get into variables and in fact what we have here is a variable.
- In Swift a variable holds some data, now this data could be a value, it could be a reference to an object or it can be even point to a function which is things that will get into the future. But for now we are going to say that variables hold data. Now as you can see from this example line of code. A variable has a couple of distinct parts, let’s break it down; variables need to be declared before they can be used. You have the variable name. In this case it’s STR and really that’s it. You have declared your new variable. So it’s got the VAR keyword and it’s got the variable name.
- Now taking a look at the whole line, what we have on the right hand side there that’s some data. Well, that’s an assignment operator, So what we are doing in this line of code is we are declaring a variable called STR and then we are assigning that piece of data to that variable.
Components of IOS Swift training:
 So now jumping back into the playground. Let’s see the effect of that, I can say something like print which is a keyword that is going to print something to that console area down below. If you say print and in the parenthesis you put STR, you can see that it’s printed.
So now jumping back into the playground. Let’s see the effect of that, I can say something like print which is a keyword that is going to print something to that console area down below. If you say print and in the parenthesis you put STR, you can see that it’s printed.- On the right hand side we can see quick preview of that and notice that there is a /n here and that is basically just denoting that there is a new line associated with that print statement.
- Let’s take a look at a couple of different pieces of data that we can store in two variables. So declare another variable and assign a number into it and declare another variable and assign some value. To show you that you can perform operations between the variables or on the variables.
- Notice that what I am using the variables in an equation or an operation, You don’t need to use the keyword var because that’s only for declaring variables. When you use them afterwards you just need to refer to them by name. As a result you can see all of these operations have changed because a piece of data it replaces what it was holding on to before.
- But notice that when we assign a new piece of data into a variable we don’t have to write var again. That would cause an error because we have already declared that variable up here in memory in the system has been allocated to it. And so we don’t need to declare it. All we need to do is assign new data into that. If you are playing around in the playground yourself, you may notice something like what if you try to assign something into STR one. Well. You are going to get an error and that’s because of something called data types.
Conclusion of IOS Swift training:
IdesTrainings provide certified oriented training for IOS Swift Training. Our IOS Swift Certification helps you to work in top MNCs across the world. By the end of our Apple swift training, you will be able to test Java and Java EE applications, run unit tests as a part of your build and measure code coverage and improve it. Also, you will clear all type of interviews. We will provide full-fledged IOS Swift Training with 24×7 support. They will clarify all your doubts regarding the Apple Swift training. We also provide classroom training for Apple Swift Training at client premises Noida, Bangalore, Chennai, Gurgaon, Hyderabad, Mumbai, Delhi, and Pune. Join Today!

